BLIZZARD, Shamrock Bulletin Headquarters – With the change from Flash to HTML5 comes an easier way to take event pictures that will also increase the quality of them, with perfect borders and the highest resolution possible.
This new method of screenshots is completely built-in to Club Penguin Rewritten‘s HTML5 client and requires no program installation. It should be noted, however, that this method will only work on desktop.
Firstly, you’re going to need to right click somewhere within the CPR window. A key thing to note is that you need to click somewhere on the control bar at the bottom of the window; if you right click somewhere in the room, your penguin will waddle to where you clicked, potentially taking you out of the formation we are in. Also, try not to right click on any of the buttons or the text field within the control bar. You should aim to click within the blue area in the screenshot below.
When you right click, you should be greeted by a short menu of options. We shall focus on two of them: “Copy image” and “Save image as…”.
“Copy image”
This option, as it suggests, will copy the current view of the game to your clipboard Although this option can be the easiest to send your event pictures to #event-pics, you should keep in mind that copying the image could remove the current word tactic from your clipboard.
“Save image as…”
This option is also fairly self explanatory. However, it will not open a window to ask you where and how you want to save your image, like you might expect. Instead, it will be called download.png and will be saved to your default downloads folder. If you want to change the default downloads folder to a specific folder that you have for event screenshots, you can do this within your browser settings.
This new method is definitely a lot easier that previous methods have been and it also makes your event pictures look extremely professional! The borders are perfectly cropped to the sides of the window and it won’t capture any system notifications or other windows that are layered on top of your game.
What do YOU think? Let us know your thoughts in the comment section below!
ACP Colonel & Shamrock Bulletin Reporter
Filed under: Shamrock Bulletin | Tagged: ACP, ACP SB, acp shamrock bulletin, ACPSB, Army of CP, Event Pictures, SB ACP, Shamrock Bulletin, Shamrock Bulletin ACP |
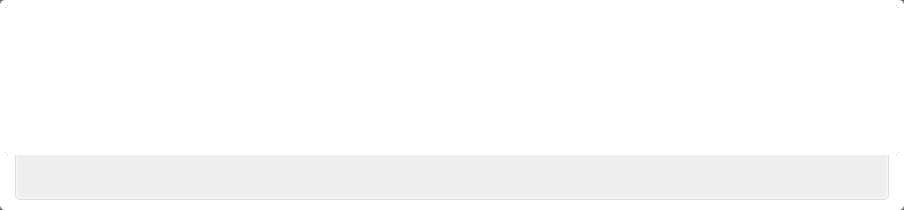



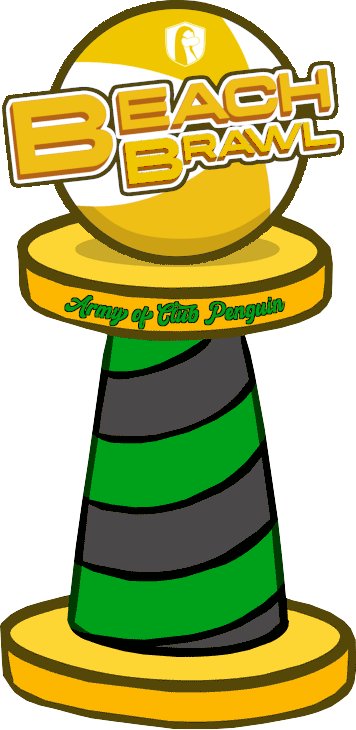






















Very helpful guide – thanks Frog!
nice guide !!
Amazing guide!
Awesome guide! I’ve been doing them the right way wooooo.